今回は自分で登記の番外編ということで、手書きで作図をするのが難しい!という方向けにGoogleスプレッドシートで建物図面と各階平面図を作成する方法をご紹介します。
私も各階平面図はGoogleスプレッドシートで作成しました。建物図面は土地が特殊な形状だったため、公図からトレースしました。
このように片方は手書きで片方はGoogleスプレッドシートで作成ということも可能ですのでうまく作図が出来ずに困っている方は参考にしてみてください。
こんな人にGoogleスプレッドシートで作図がおすすめ
- お金をかけたくない
Googleスプレッドシートは無料で使える機能ですので、登記費用を抑えるために自分で登記をする!という方には特におすすめです。 - Excelなどのスプレッドシートの扱いに慣れている
仕事でExcelなどに慣れている方はなんとなく勘所があると思いますので、比較的簡単に作成できると感じると思います。 - 手書きの書き直しがめんどくさい
ペンで書くときに線がはみ出してしまったり、ずれてしまったり、自分で上手くできたと思っても法務局からの指摘で書き直しが必要になったりします。特に個人の方は、建物図面と各階平面図の修正指摘が多い傾向にあるようです。Googleスプレッドシートなら、ゼロから書き直しでなく元データを修正して何枚も印刷できるので、書き直しの労力がかなり減ります。
Googleスプレッドシートで建物図面と各階平面図を作成するときの注意点
- 線の太さには注意
建物図面と各階平面図の線の太さは0.2mm以下でなければならないというルールがあります。プリンタとの組み合わせにもよるのかもしれないですが、線の太さが0.2mm以上になることもあります。
必ず事前に、法務局へExcelなどで図形を作成して問題ないか、その場合に必ずしも線が0.2mm以下でなくても受け取ってもらえるか確認しておくようにしましょう。
実際に私も印刷した線を測ってみたら、0.2mm以上でした。しかし事前にExcelで作図する人もいると聞いていたので、そのまま提出してみたら線の太さについては指摘なしでした。 - 単純な図形の描写には強いが、複雑な図形は手書きの方が早いケースもある
後述の図形の作成の仕方を見ていただけるとイメージが沸きやすいと思いますが、基本的な手順としては、ガイド線を引く→ガイド線に合わせて図形を配置するという流れで図面を作成していきます。形状が複雑だとガイド線が大量に必要になってごちゃごちゃしてわかりにくくなるので、手書きでトレースした方が早いことはあるかもしれません。
図面の作成の仕方
下準備
まずはGoogleスプレッドシートでの図形描画に移る前に、図形の寸法を建物図面であれば1/500、各階平面図であれば1/250としたときの長さが何cmなのか(小数第二位まで)を確認しておきます。
Googleスプレッドシートで図形を描画するときにはガイド線を引いてからそこに図形や線を配置していきます。ガイド線は小数第二位までのcm単位で指定しますので、あらかじめその寸法を計算しておくとスムーズです。
例えば、縦9100mm×横7280mmの大きさの場合、以下のようになります。
- 建物図面(1/500)
縦910cm÷500=1.82cm
横728cm÷500=1.456cm≒1.46cm - 各階平面図(1/250)
縦910cm÷250=3.64cm
横728cm÷250=2.912cm≒2.91cm
Excel用の建物図面と各階平面図のテンプレートをダウンロードする
上記サイトからExcelフォーマットの建物図面と各階平面図のテンプレートがダウンロードできます。
Googleスプレッドシートでテンプレートを開く
まずは、Googleスプレッドシートを開いて、ファイル選択ツールを開くボタンを押します。

アップロードタブを開いてダウンロードしたテンプレートをドラッグアンドドロップします。
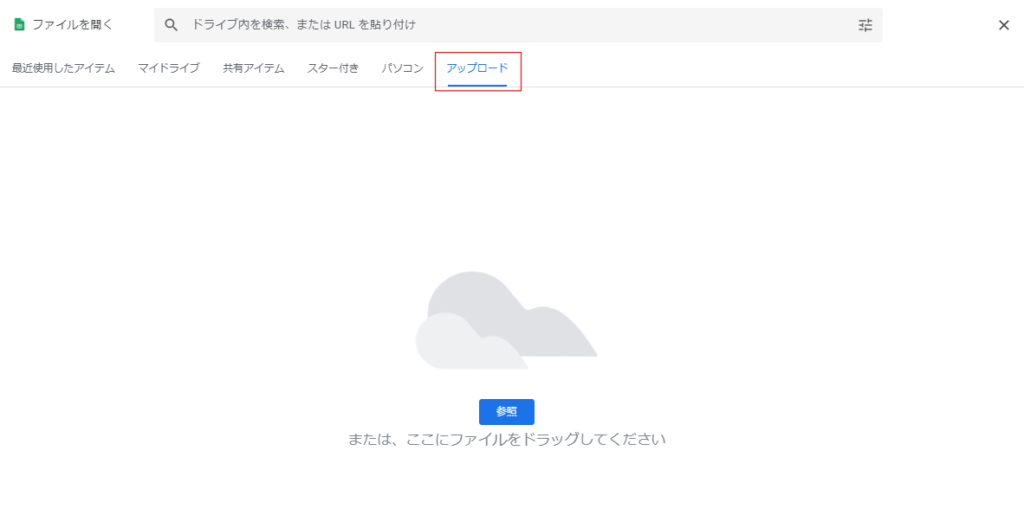
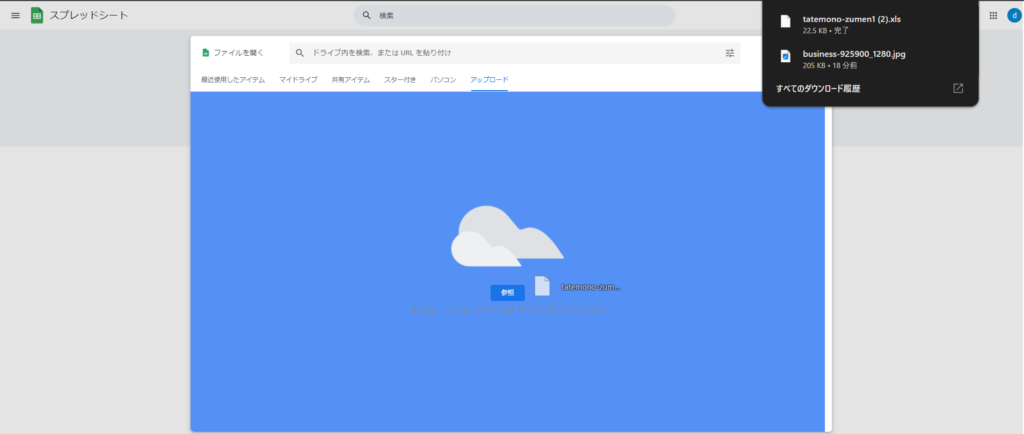
アップロードが完了すると、自動でテンプレートのファイルが開きます。テンプレートを開くことが完了です。
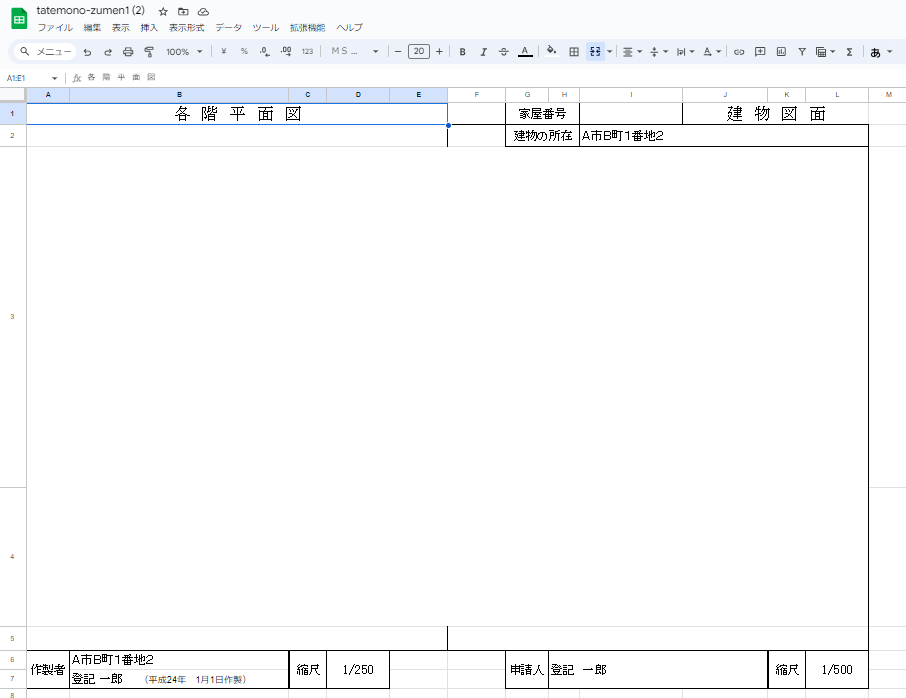
これ以降はGoogleスプレッドシートを開くと、最近使用したファイルとして表示されますので、修正などはこちらから行えます。

図形を描画する
次に建物図面と各階平面図を作成していきます。
ここからの例では、2階建て、かつ、吹き抜けがあって1階と2階で床面積が違うケースの各階平面図を作成していきたいと思います。
図形描画を起動する
挿入タブ>図形描画をクリックします。
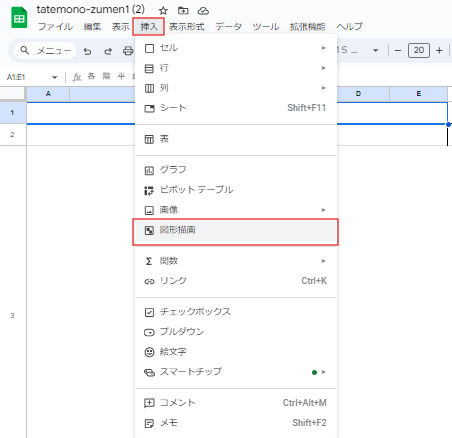
これが建物図面と各階平面図を作成していく画面です。
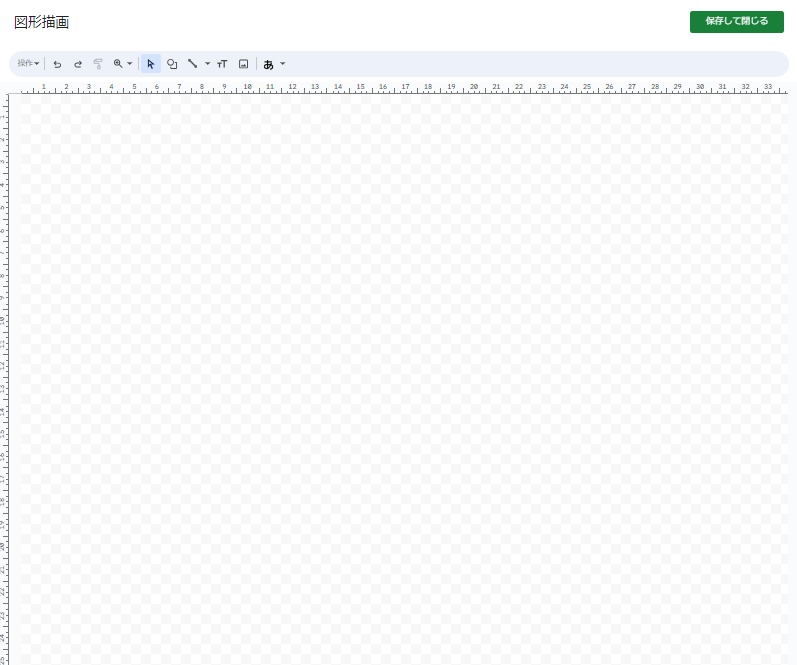
ほとんどの図形は長方形と線を用いれば作成できるはずです。
線はもちろん点線にすることもできます。
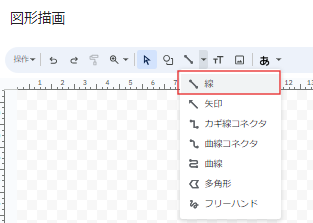
配置先をグリッドからガイドに変更する
Googleスプレッドシートでの図面作成は、ガイド線を引く→それに合わせて図形や線を配置するという順番です。図形や線をガイド線に合わせてくれる機能があるので、それを選択しておきましょう。
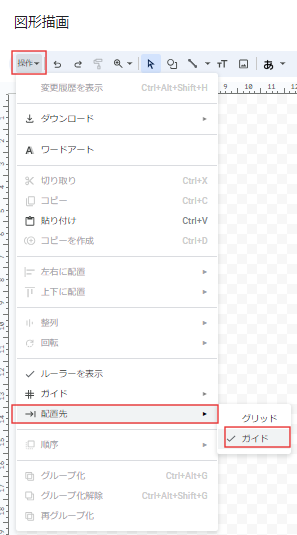
ガイドの編集を起動
操作>ガイド>ガイドの編集をクリックします。
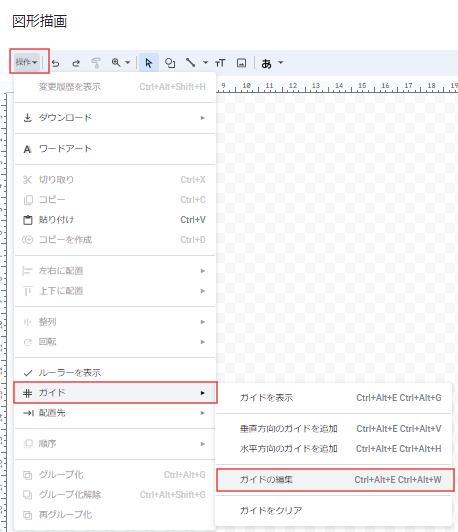
ここでは下準備で計算したcm表記での寸法をもとに垂直方向・水平方向のガイドを作成していきます。
垂直方向のガイドを追加
まずは垂直方向のガイドを作っていきます。
- ガイド1は0を入力
- 新しいガイドを追加ボタン(赤枠)をクリック
- ガイド2には、下準備で計算した建物の横幅を1/250した長さを入力
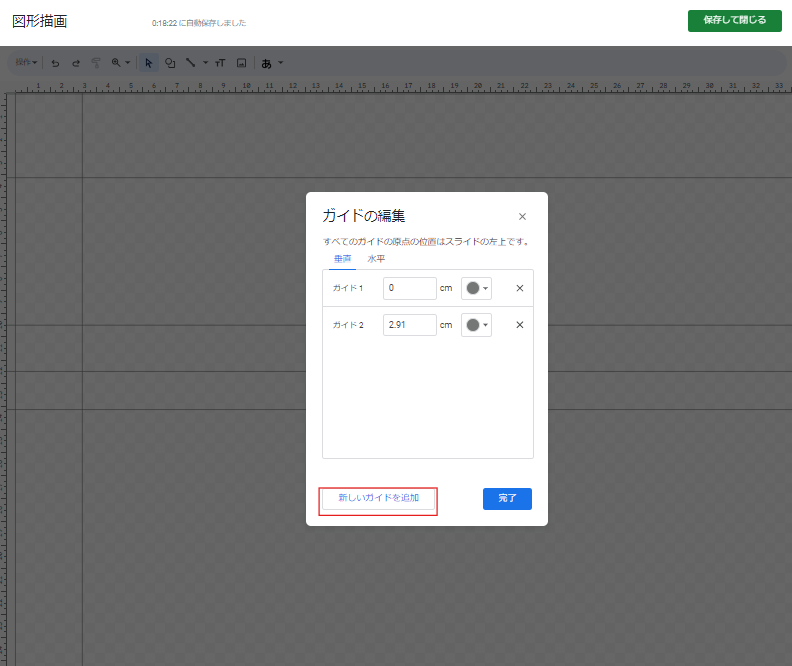
水平方向のガイドを追加
- ガイド1は0を入力
- 新しいガイドを追加ボタンをクリック
- ガイド2には、下準備で計算した建物の縦の長さを1/250した長さを入力
- ガイド3には、2階の描画のスタート位置を入力(わかりやすいように10cmとするのが良いと思います)
- ガイド4は、この例では吹き抜けを描画するために作成
- ガイド5は、下準備で計算した建物の縦の長さを1/250した長さ+10cmを入力
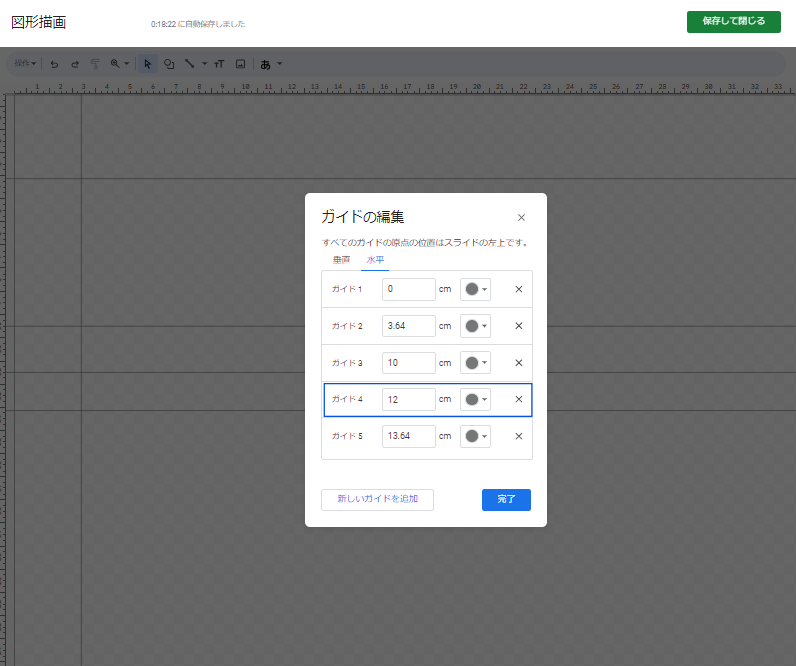
実際には、1レイヤー後ろのガイド線がリアルタイムに更新されるので、書きたい図面と一致しているか確認しながらガイド線をいじってみてください。
ガイドの作成が完了したら、完了ボタンを押下するとガイド線が作成されています。
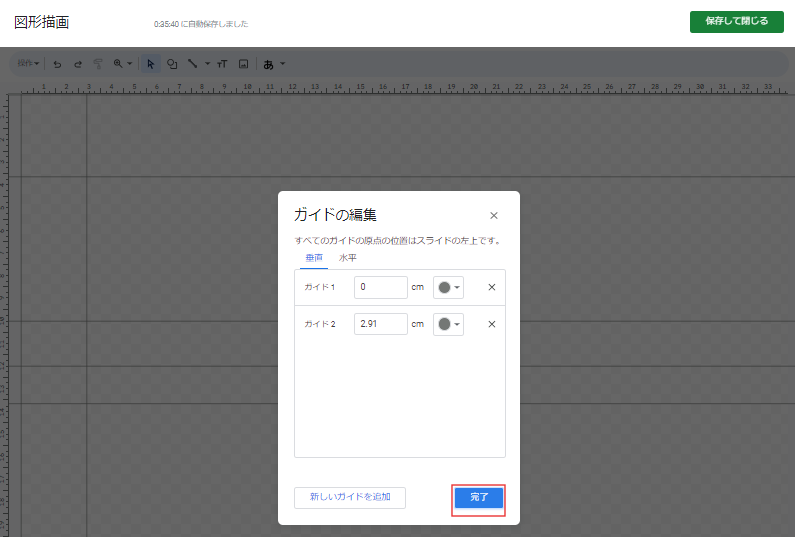
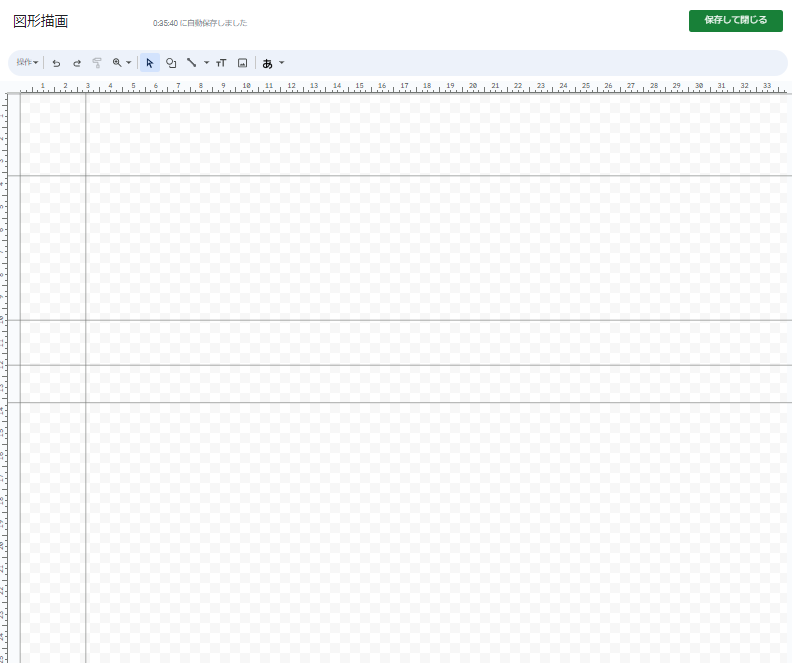
長方形の配置
図形から長方形を選択します。
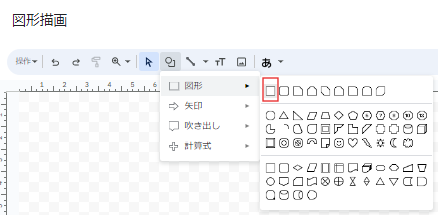
カーソルが十字に切り替わるので、ガイド線に合わせてドラッグで長方形を描画します。
実際に動かしてみると、びしっとハマる感覚があるのでわかると思いますが、以下の右と下の様に赤線になっているとガイド線とぴったり合っています。
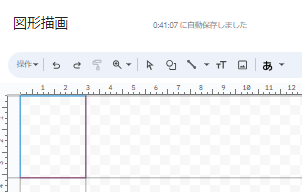
逆上と左の様に青線だと、ガイド線に合っていないので、以下の様に図形の青い四角をドラッグしながら修正してください。これも赤線になればガイドと合っています。
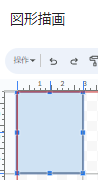
線の配置
次は線の配置のやり方です。
以下赤枠の線をクリックして、ガイド線に合わせてカーソルをドラッグします。
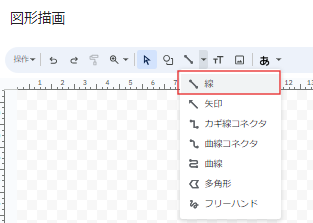
この例では吹き抜け部分を表現するために、点線で作図する箇所は長方形でなく、線を用いました。
長方形とわかりやすく区別するために線は赤色で引いています。線は長方形と違い、ガイド線に自動で合わせてくれないので、細かい調整が必要ですが、カーソルとガイド線をぴったり一致させてクリックを離すことを意識するとうまくいくと思います。
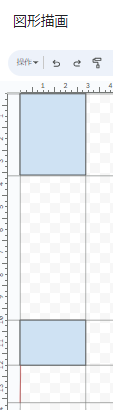

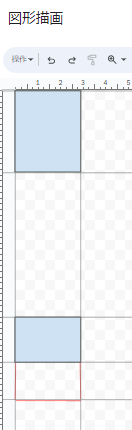
吹き抜け部分を表現するためには、2階部分に点線を用いますので、点線となる部分は長方形でなく線を用いました。
これなら長方形を2つ重ねて、片方を点線に変更しても同じじゃない?と思う方もいらっしゃると思いますが、以下の様に2つの図形が重なる部分が出てしまうので、印刷したら見栄えが悪くなるかもしれないと懸念しています。実際に私が提出した図面は図形の重なりがないように、図形と線を使い分けていました。
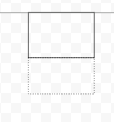
仕上げ
図形が作成できたら、色や線の太さなどを仕上げていきます。
図形の選択
赤枠部分の選択ボタンをクリックして、色や線の太さなどを変更したい対象の図形が含まれるようにカーソルをドラッグします。
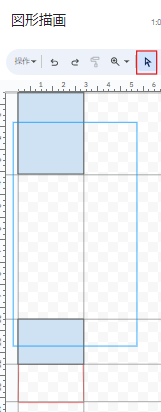
塗りつぶしの変更
図形の選択後、塗りつぶしの色>透明をクリックします。
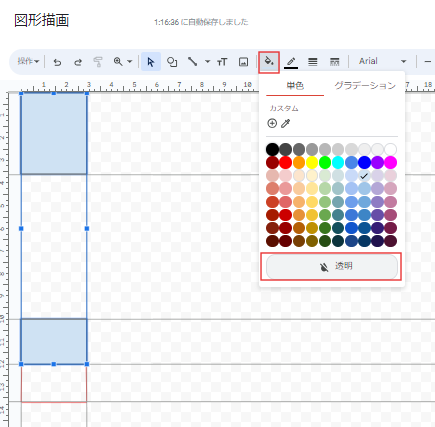
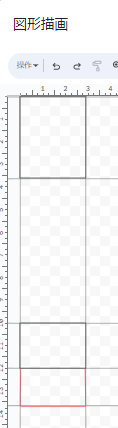
点線に変更
吹き抜け部分は2階の床面積に含まれませんので、実線から点線に変更します。
先ほどと同様に線を選択し、破線をクリックします。
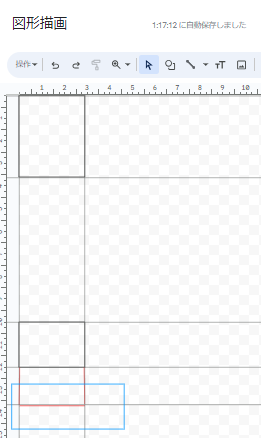
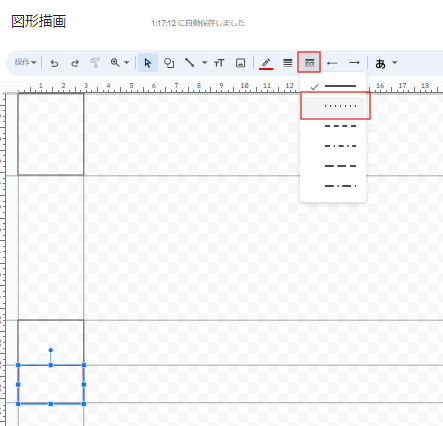
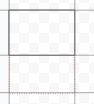
線の太さの変更
建物図面と各階平面図は線の太さを0.2mm以下で作成するというルールがあります。
実際に印刷したものを測ってみたら、0.2mm以下にはなっていなかったですが、なるべく線を補足するためにGoogleスプレッドシートで一番細い線にしておきます。
すべての図形を選択して、枠線の太さ>1ピクセルをクリックします。
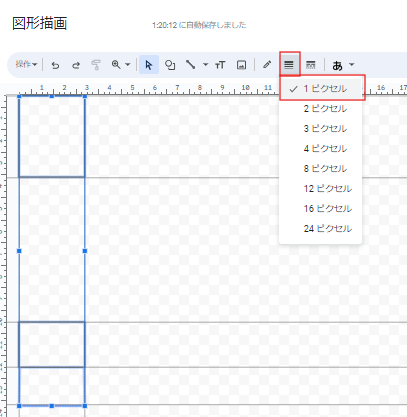
図形を反映
仕上げまで完了したら、保存して閉じるをクリックして作成した図形をスプレッドシートに反映させます。
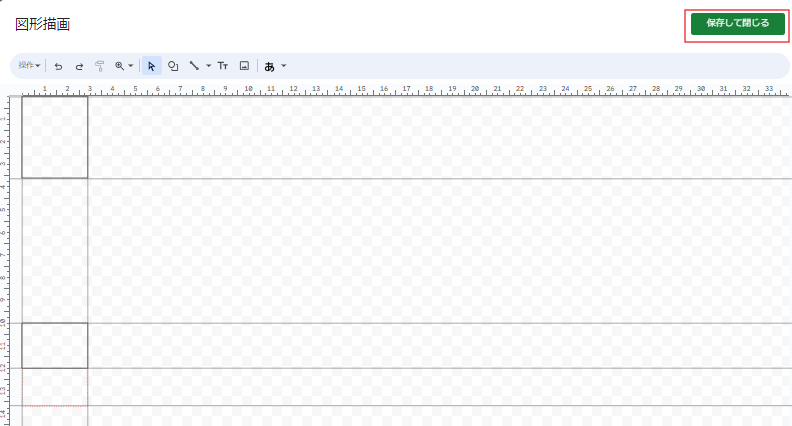
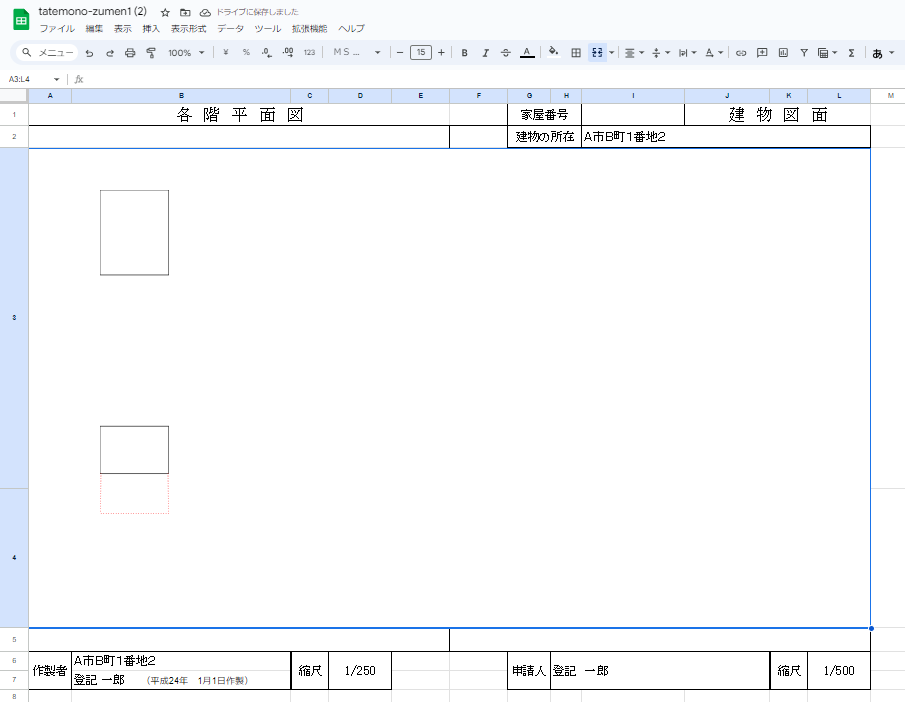
修正が必要な場合は、図形を選択して右上の点3つを右クリックして、編集をクリックすると先ほどの図形描画画面に戻ることが出来ます。
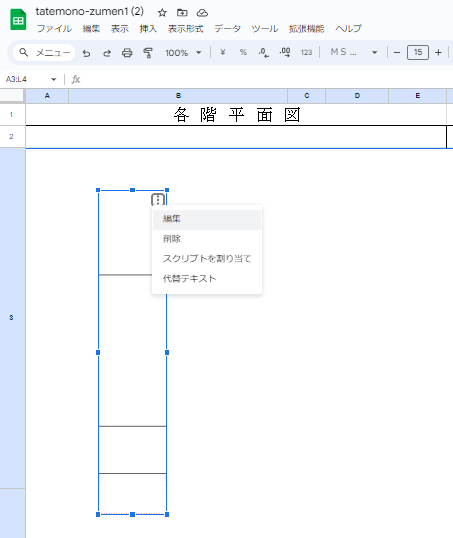
印刷
最後に印刷の手順をお伝えします。作成した図面を提出できる形に置き換えるのに重要なステップです。
ファイル>印刷をクリックします。
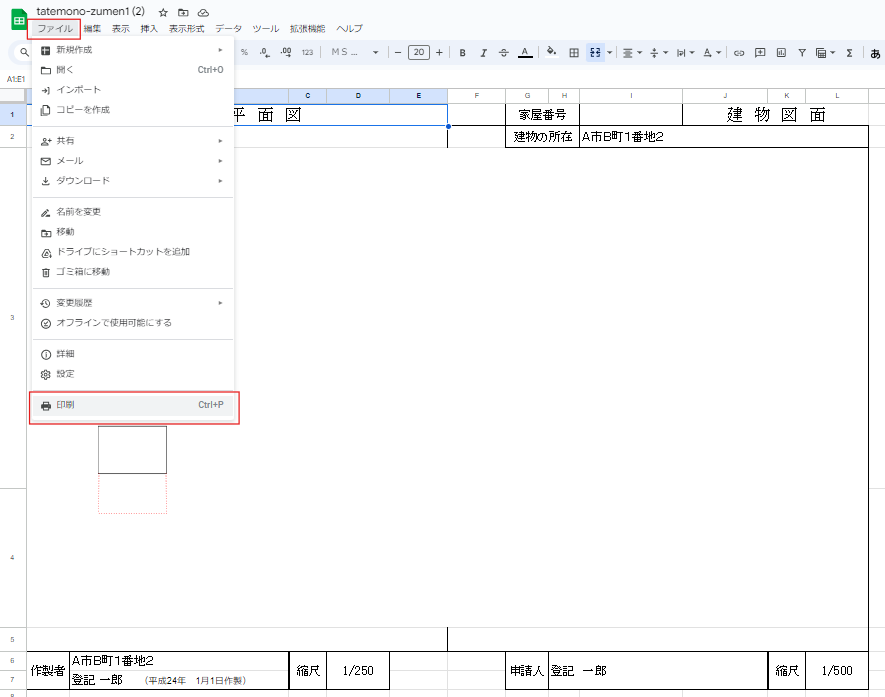
建物図面と各階平面図は、B4で提出しますので、用紙サイズを変更します。
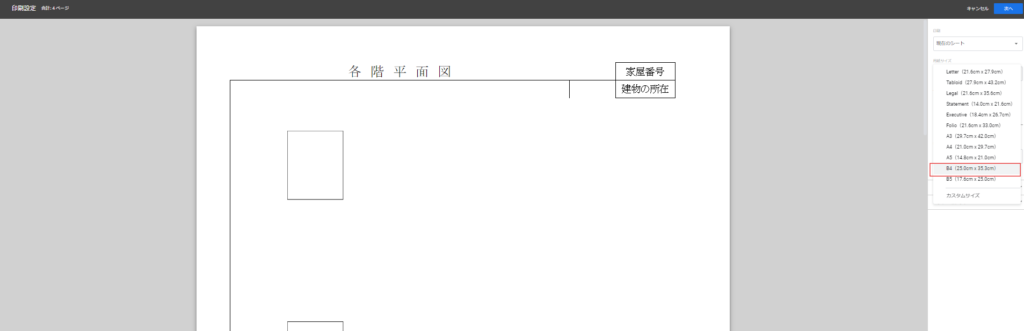
スケールを標準(100%)に変更します。正確な寸法で印刷するためには必須の設定です。
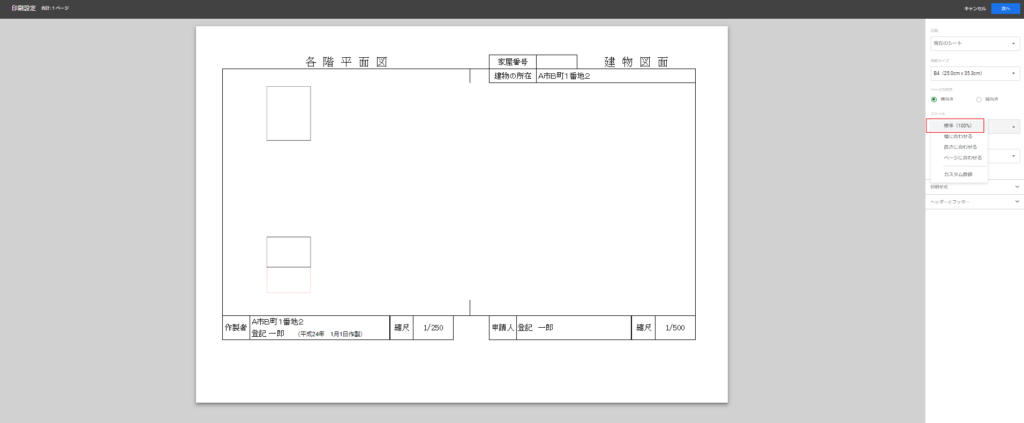
用紙サイズとスケールが設定出来たら次の画面に進みます。
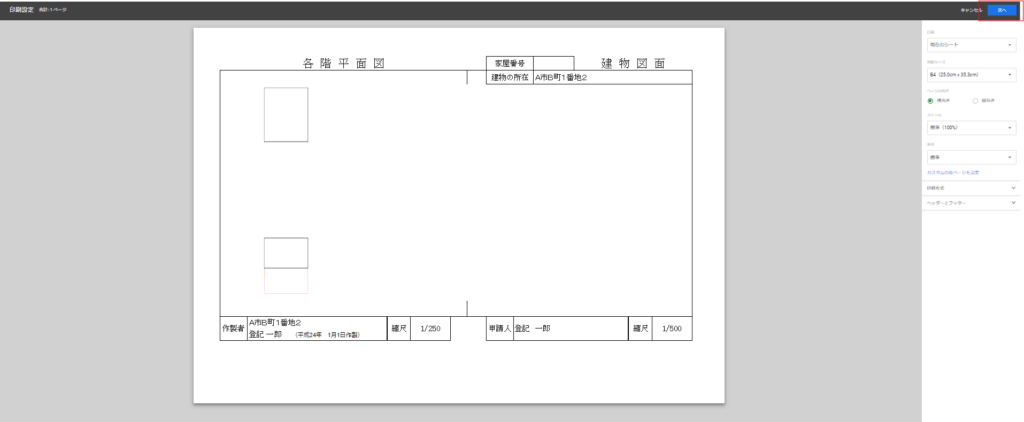
ご自宅等のプリンタが使える方は送信先にそれを選んでください。私はPDFとして保存してコンビニでプリントしたので、同じようにする方は以下の赤枠の様に設定するとPDFに保存ができます。
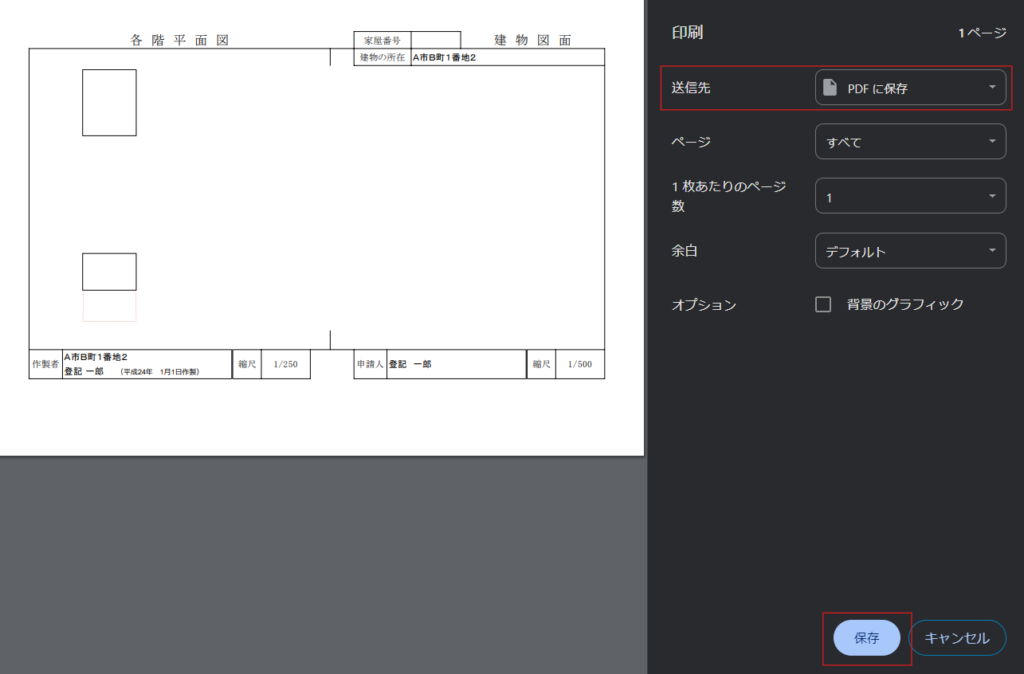
まとめ
ここまでGoogleスプレッドシートで建物図面と各階平面図を作成する手順をご紹介してきましたが、いかがだったでしょうか?
Excelなどのスプレッドシートの扱いに慣れている方であれば、それほど難しく感じなかったのではないでしょうか?
私は、初めは全て手書きで挑戦して、法務局のチェックでNGが出て、Excelで作図している方がいると知り、Googleスプレッドシートで作図してみるという流れでした。
この投稿を見ていただいたみなさまは最短経路で登記が完了してほしいと思っています。少しでもその力になれたらうれしいです。
本日も最後まで読んでいただきありがとうございました!
- 法務局がスプレッドシートで作成した建物図面と各階平面図を受け容れてくれるのであれば、手書きよりもGoogleスプレッドシートがおすすめ!
- もしGoogleスプレッドシートで作成した図面が線の太さが原因でNGになっても、その図面を上から製図用ペンでトレースしたら、いちいち定規で作図するよりは労力を削減できそう。
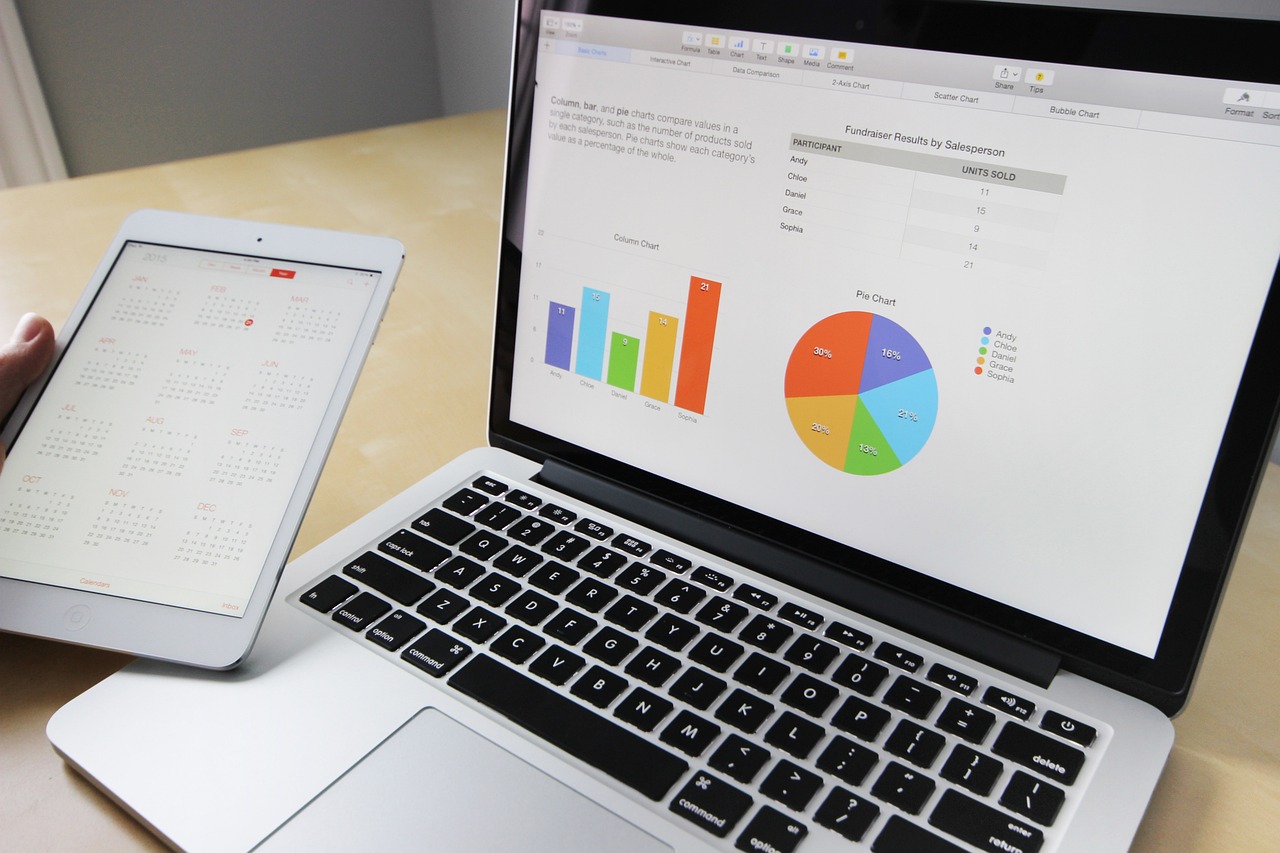


コメント